Ti e' piaciuto il nostro post? Allora cosa aspetti:
Utilizzando i Feed puoi seguire gli aggiornamenti del nostro Blog

Ti e' piaciuto il nostro post? Allora cosa aspetti:
Utilizzando i Feed puoi seguire gli aggiornamenti del nostro Blog
Ti e' piaciuto il nostro post? Allora cosa aspetti:
Utilizzando i Feed puoi seguire gli aggiornamenti del nostro Blog


Ti e' piaciuto il nostro post? Allora cosa aspetti:
Utilizzando i Feed puoi seguire gli aggiornamenti del nostro Blog

Ti e' piaciuto il nostro post? Allora cosa aspetti:
Utilizzando i Feed puoi seguire gli aggiornamenti del nostro Blog

Ti e' piaciuto il nostro post? Allora cosa aspetti:
Utilizzando i Feed puoi seguire gli aggiornamenti del nostro Blog

Ti e' piaciuto il nostro post? Allora cosa aspetti:
Utilizzando i Feed puoi seguire gli aggiornamenti del nostro Blog

Ti e' piaciuto il nostro post? Allora cosa aspetti:
Utilizzando i Feed puoi seguire gli aggiornamenti del nostro Blog

Ti e' piaciuto il nostro post? Allora cosa aspetti:
Utilizzando i Feed puoi seguire gli aggiornamenti del nostro Blog


Ti e' piaciuto il nostro post? Allora cosa aspetti:
Utilizzando i Feed puoi seguire gli aggiornamenti del nostro Blog

Ti e' piaciuto il nostro post? Allora cosa aspetti:
Utilizzando i Feed puoi seguire gli aggiornamenti del nostro Blog

Ti e' piaciuto il nostro post? Allora cosa aspetti:
Utilizzando i Feed puoi seguire gli aggiornamenti del nostro Blog

Ti e' piaciuto il nostro post? Allora cosa aspetti:
Utilizzando i Feed puoi seguire gli aggiornamenti del nostro Blog

Per poter iniziare ad inviare gli sms basta seguire le seguenti istruzioni
-Create un nuovo calendario esclusivo per la persona o le persone prescelte (aggiungi->crea nuovo calendario);
-Andate su gestione calendari/notifiche-configura il tuo cellulare per le notifiche e configurate;
-Entro alcuni minuti riceverete un SMS da Google con il codice di conferma.. inseritelo e salvate;
-Su gestione calendari/notifiche settate l’SMS come standard di promemoria e inserite il numero di telefono
-Infine andate su crea un nuovo evento, completate il campo (il testo non può superare i 60 caratteri), selezionate il calendario della persona a cui si desidera spedire l’SMS e salvate.
Fatto! il destinatario riceverà il vostro sms a seconda delle vostre impostazioniTi e' piaciuto il nostro post? Allora cosa aspetti:
Utilizzando i Feed puoi seguire gli aggiornamenti del nostro Blog

| Nome clip | Nome istanza |
| ora | ora |
| minuti | min |
| secondi | sec |
| _root.onEnterFrame=function(){
clock=new Date; ora._rotation=clock.getHours()*30+(clock.getMinutes()/2); min._rotation=clock.getMinutes()*6+(clock.getSeconds()/10); sec._rotation=clock.getSeconds()*6; } |
Ti e' piaciuto il nostro post? Allora cosa aspetti:
Utilizzando i Feed puoi seguire gli aggiornamenti del nostro Blog

clicca qui → 212.63.206.35:4242 - EdonkeyServer No2 (consigliato dai lettori)
clicca qui → 88.191.81.111:1111 - Peerates.net
clicca qui → 89.248.172.54:4500 - Sharing Kingdom 1
clicca qui → 89.248.172.50:4500 - Sharing Kingdom 2
clicca qui → 89.248.172.86:4500 - Sharing Kingdom 3
clicca qui → 89.248.172.90:4500 - Sharing Kingdom 4
clicca qui → 87.230.83.44:4661 - UseNeXT.to
clicca qui → 208.53.131.7:4444 - Sexeandco.com
Potete anche aggiungere liste di server emule tramite file met, potete copiare e incollare in Emule, i link citati qui sotto, cliccando nel menù “Server“ e inserendo a destra nel campo vuoto sotto la voce “Aggiorna server.met da URL”
http://peerates.net/servers.php
http://www.gruk.org/server.met
http://www.server-met.de/dl.php?load=gz&trace=33357819.4167
Se avete problemi a collegarvi subito a questi server, controllate di aver configurato correttamente le porte di emule, per chi non lo sapesse fare vi rimando al post di domani...Ti e' piaciuto il nostro post? Allora cosa aspetti:
Utilizzando i Feed puoi seguire gli aggiornamenti del nostro Blog

Ti e' piaciuto il nostro post? Allora cosa aspetti:
Utilizzando i Feed puoi seguire gli aggiornamenti del nostro Blog

Ti e' piaciuto il nostro post? Allora cosa aspetti:
Utilizzando i Feed puoi seguire gli aggiornamenti del nostro Blog

Ti e' piaciuto il nostro post? Allora cosa aspetti:
Utilizzando i Feed puoi seguire gli aggiornamenti del nostro Blog

Ti e' piaciuto il nostro post? Allora cosa aspetti:
Utilizzando i Feed puoi seguire gli aggiornamenti del nostro Blog

 Iniziamo ora a vedere nel dettaglio come utilizzare gli strumenti di GIMP. Procuriamoci un'immagine, e dal menu del pannello principale di GIMP selezioniamo:
Iniziamo ora a vedere nel dettaglio come utilizzare gli strumenti di GIMP. Procuriamoci un'immagine, e dal menu del pannello principale di GIMP selezioniamo: File / ApriDopodichè, dalla finestra che si aprirà andiamo a prendere l'immagine che vogliamo manipolare.
 Ovviamente, come tutti i software di grafica, GIMP permette l'inserimento di scritte all'interno di una immagine. Poniamo il caso di essere riusciti a fotografare con la nostra macchina fotografica digitale un bell'esemplare di "Calocitta formosa", e di voler aggiungere un commento alla nostra foto, oppure la data in cui l'abbiamo scattata.
Ovviamente, come tutti i software di grafica, GIMP permette l'inserimento di scritte all'interno di una immagine. Poniamo il caso di essere riusciti a fotografare con la nostra macchina fotografica digitale un bell'esemplare di "Calocitta formosa", e di voler aggiungere un commento alla nostra foto, oppure la data in cui l'abbiamo scattata.
Aggiungi testo all'immagine
Ti e' piaciuto il nostro post? Allora cosa aspetti:
Utilizzando i Feed puoi seguire gli aggiornamenti del nostro Blog
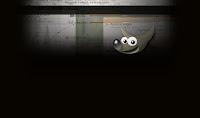
 L'interfaccia di GIMP ad un primo impatto può apparire complicata da capire, ma condivide in linea di base la stessa logica e disposizione a video delle interfacce di programmi più famosi (e costosi), come ad esempio Adobe Photoshop; ad ogni modo, familiarizzare con essa non richiederà che un pò di pratica.
L'interfaccia di GIMP ad un primo impatto può apparire complicata da capire, ma condivide in linea di base la stessa logica e disposizione a video delle interfacce di programmi più famosi (e costosi), come ad esempio Adobe Photoshop; ad ogni modo, familiarizzare con essa non richiederà che un pò di pratica. Come potete vedere, al centro dello schermo appare il pannello "Suggerimenti del giorno di GIMP"; praticamente è una mini guida che spiega alcune piccole funzioni del software. In questo momento a noi non serve, per cui chiudiamo questa finestra, ed iniziamo a gestire la nostra interfaccia. A sinistra abbiamo il pannello principale del programma, nel cui menu troviamo le seguenti voci:
Come potete vedere, al centro dello schermo appare il pannello "Suggerimenti del giorno di GIMP"; praticamente è una mini guida che spiega alcune piccole funzioni del software. In questo momento a noi non serve, per cui chiudiamo questa finestra, ed iniziamo a gestire la nostra interfaccia. A sinistra abbiamo il pannello principale del programma, nel cui menu troviamo le seguenti voci:  Per capire cosa sono i livelli, immaginate di avere in mano una fotografia, e di volerci fare dei ritocchi. Se per esempio iniziate a tracciarvi sopra delle linee con un pennarello, e fate un errore, in quel caso la vostra foto sarebbe da buttare nel cestino.Durante il lavoro, potremo decidere se visualizzare solo il livello su cui stiamo lavorando, oppure se lavorare vedendo ciò che sta sotto e anche ciò che sta sopra di esso, di modo da poter disegnare seguendo le linee dell'immagine che stiamo modificando.Per inserire un livello è sufficiente posizionarsi sull'immagine che si sta ritoccando, cliccare il tasto destro del mouse, e dal menu che si aprirà fare:
Per capire cosa sono i livelli, immaginate di avere in mano una fotografia, e di volerci fare dei ritocchi. Se per esempio iniziate a tracciarvi sopra delle linee con un pennarello, e fate un errore, in quel caso la vostra foto sarebbe da buttare nel cestino.Durante il lavoro, potremo decidere se visualizzare solo il livello su cui stiamo lavorando, oppure se lavorare vedendo ciò che sta sotto e anche ciò che sta sopra di esso, di modo da poter disegnare seguendo le linee dell'immagine che stiamo modificando.Per inserire un livello è sufficiente posizionarsi sull'immagine che si sta ritoccando, cliccare il tasto destro del mouse, e dal menu che si aprirà fare:Livello / Nuovo livello"Si attiverà una finestrella, che vi chiederà il nome da dare al livello, le dimensioni da dargli, e il tipo di riempimento (cioè se lo sfondo dovrà essere colorato, trasparente, ecc..). Date l'Ok ed ecco verrà creato il nuovo livello: Per decidere se visualizzare o nascondere un livello, durante il lavoro, è sufficiente cliccare sull'"occhio" che appare a sinistra del nome del livello.Un piccolo consiglio che voglio darvi è quello di salvare sempre una copia dell'immagine originale prima di iniziare a metterci le mani. Una volta creata e salvata un'immagine ritoccata infatti, l'immagine di partenza verrà sovrascritta definitivamente. Diciamo che questo è l'unico grande difetto che personalmente ho riscontrato nel programma.
Ti e' piaciuto il nostro post? Allora cosa aspetti:
Utilizzando i Feed puoi seguire gli aggiornamenti del nostro Blog

Ti e' piaciuto il nostro post? Allora cosa aspetti:
Utilizzando i Feed puoi seguire gli aggiornamenti del nostro Blog

Ti e' piaciuto il nostro post? Allora cosa aspetti:
Utilizzando i Feed puoi seguire gli aggiornamenti del nostro Blog

Ti e' piaciuto il nostro post? Allora cosa aspetti:
Utilizzando i Feed puoi seguire gli aggiornamenti del nostro Blog

Ti e' piaciuto il nostro post? Allora cosa aspetti:
Utilizzando i Feed puoi seguire gli aggiornamenti del nostro Blog

Ti e' piaciuto il nostro post? Allora cosa aspetti:
Utilizzando i Feed puoi seguire gli aggiornamenti del nostro Blog

Ti e' piaciuto il nostro post? Allora cosa aspetti:
Utilizzando i Feed puoi seguire gli aggiornamenti del nostro Blog

Ti e' piaciuto il nostro post? Allora cosa aspetti:
Utilizzando i Feed puoi seguire gli aggiornamenti del nostro Blog

Ti e' piaciuto il nostro post? Allora cosa aspetti:
Utilizzando i Feed puoi seguire gli aggiornamenti del nostro Blog

Sign by Dealighted - Coupons and Deals
DixDiPCperVoi o BestarSpace è pubblicato sotto la Licenza Creative Commons. I diritti sono riservati ed è vietato copiare gli articoli su altri siti o blog, per intero, che contengono annunci pubblicitari; è ammessa la citazione parziale degli articoli a condizione di citare e linkare la fonte dixdipcpervoi.Questo come ogni altro blog è tutelato dalla legge 675 del 1996 (tutela della privacy), dall'estenzione della suddetta avutasi con il Decreto Legislativo N°196 del 30/06/2003 e dalle norme costituzionalmente garantite al Nome, alla persona ed all'immagine ed all'onore. Gli interventi e i contenuti di questo sito nei commenti non costituiscono e non devono essere interpretati come consigli o pareri professionali. Gli autori scrivono a titolo personale e nell'ambito di proprie ricerche e sperimentazioni. Ogni lettore è responsabile personalmente dei commenti lasciati nei vari post. Si declina ogni responsabilità per quanto scritto da chiunque: anonimi o utenti registrati. Se non segnalato espressamente, le immagini ed i prodotti video/audio pubblicati sono prelevati direttamente dalla Rete indicandone la fonte. Nel caso in cui la pubblicazione di tali materiali dovesse ledere il diritto d'autore si prega di avvisare nei commenti e verranno immediatamente rimossi.