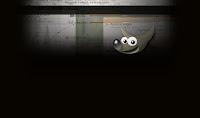
grazie e ancora grazie amici per tutti i vostri commenti,vorrei terminare gli ultimi due giorni al comando del dixdipc parlandovi di un programma per photoritocco che e' usato sia da principianti sia da professionisti,si tratta del famoso Gimp,GIMP è uno strumento multipiattaforma per l'elaborazione di immagini fotografiche e l'acronimo GIMP sta appunto per GNU Image Manipulation Program.
GIMP è adatto ad una grande varietà di differenti elaborazioni di immagine inclusi il foto ritocco, la composizione e la creazione di immagini.quindi dividero' in due parti questo minicorso.Oggi parleremo di Download e Installazione di GIMP,L'interfaccia di GIMP,Lavorare coi livelli.
Clicchiamo, il link sottostante, che ci porterà direttamente al download del GTK+ 2 Runtime Environment di GIMP, e salviamolo nella cartella che volete:
* Windows 2000 e successivi (3,60 MB)
Terminato il download, entriamo nella nostra cartella,Estraiamone il contenuto. Ci apparirà ora una nuova cartella, avente il nome del file.zip da cui è stata estratta.Entriamo in quest'ultima, e lanciamo il file.exe che si trova al suo interno, il quale avvierà la procedura di installazione dell'ambiente di lavoro di GIMP.Insomma amici e' un classico dowload come fate sempre.Al termine,spuntiamo la casellina "Launch the GIMP", clicchiamo il pulsante "Finish", ed ecco che automaticamente si avvierà GIMP.Dimenticavo noi lo usiamo in inglese voi pero' potete usarlo in italiano L'interfaccia di GIMP ad un primo impatto può apparire complicata da capire, ma condivide in linea di base la stessa logica e disposizione a video delle interfacce di programmi più famosi (e costosi), come ad esempio Adobe Photoshop; ad ogni modo, familiarizzare con essa non richiederà che un pò di pratica.
L'interfaccia di GIMP ad un primo impatto può apparire complicata da capire, ma condivide in linea di base la stessa logica e disposizione a video delle interfacce di programmi più famosi (e costosi), come ad esempio Adobe Photoshop; ad ogni modo, familiarizzare con essa non richiederà che un pò di pratica. Come potete vedere, al centro dello schermo appare il pannello "Suggerimenti del giorno di GIMP"; praticamente è una mini guida che spiega alcune piccole funzioni del software. In questo momento a noi non serve, per cui chiudiamo questa finestra, ed iniziamo a gestire la nostra interfaccia. A sinistra abbiamo il pannello principale del programma, nel cui menu troviamo le seguenti voci:
Come potete vedere, al centro dello schermo appare il pannello "Suggerimenti del giorno di GIMP"; praticamente è una mini guida che spiega alcune piccole funzioni del software. In questo momento a noi non serve, per cui chiudiamo questa finestra, ed iniziamo a gestire la nostra interfaccia. A sinistra abbiamo il pannello principale del programma, nel cui menu troviamo le seguenti voci:
- File, che porta ai classici comandi principali, come per esempio Nuovo, Apri, l'elenco dei files recenti, ecc...;
- Xtns, che permette di accedere a tutti i pannelli di GIMP e di attivarne gli innumerevoli strumenti.
Prima di passare ad esaminare gli strumenti principali di GIMP, è bene soffermarsi un attimo sulla logica d'utilizzo del più importante di essi, caratteristico dei più potenti software di grafica: i livelli.
 Per capire cosa sono i livelli, immaginate di avere in mano una fotografia, e di volerci fare dei ritocchi. Se per esempio iniziate a tracciarvi sopra delle linee con un pennarello, e fate un errore, in quel caso la vostra foto sarebbe da buttare nel cestino.Durante il lavoro, potremo decidere se visualizzare solo il livello su cui stiamo lavorando, oppure se lavorare vedendo ciò che sta sotto e anche ciò che sta sopra di esso, di modo da poter disegnare seguendo le linee dell'immagine che stiamo modificando.Per inserire un livello è sufficiente posizionarsi sull'immagine che si sta ritoccando, cliccare il tasto destro del mouse, e dal menu che si aprirà fare:
Per capire cosa sono i livelli, immaginate di avere in mano una fotografia, e di volerci fare dei ritocchi. Se per esempio iniziate a tracciarvi sopra delle linee con un pennarello, e fate un errore, in quel caso la vostra foto sarebbe da buttare nel cestino.Durante il lavoro, potremo decidere se visualizzare solo il livello su cui stiamo lavorando, oppure se lavorare vedendo ciò che sta sotto e anche ciò che sta sopra di esso, di modo da poter disegnare seguendo le linee dell'immagine che stiamo modificando.Per inserire un livello è sufficiente posizionarsi sull'immagine che si sta ritoccando, cliccare il tasto destro del mouse, e dal menu che si aprirà fare:Livello / Nuovo livello"Si attiverà una finestrella, che vi chiederà il nome da dare al livello, le dimensioni da dargli, e il tipo di riempimento (cioè se lo sfondo dovrà essere colorato, trasparente, ecc..). Date l'Ok ed ecco verrà creato il nuovo livello: Per decidere se visualizzare o nascondere un livello, durante il lavoro, è sufficiente cliccare sull'"occhio" che appare a sinistra del nome del livello.Un piccolo consiglio che voglio darvi è quello di salvare sempre una copia dell'immagine originale prima di iniziare a metterci le mani. Una volta creata e salvata un'immagine ritoccata infatti, l'immagine di partenza verrà sovrascritta definitivamente. Diciamo che questo è l'unico grande difetto che personalmente ho riscontrato nel programma.
Domani ultimpost dedicato a gimp e vi parlero' di:
Primi passi nell'utilizzo degli strumenti di GIMP
Inserire una scritta nell'immagine
Creare logo e pulsanti per il nostro sito web
Malefix per il dixdipc
Ti e' piaciuto il nostro post? Allora cosa aspetti:
Utilizzando i Feed puoi seguire gli aggiornamenti del nostro Blog










