Ciao asterini.Sun rilascia Virtual Box 2.0 nuova versione del software di virtualizzazione, disponibile al download qui.Tra le novità l’attesissimo supporto ai 64bit, nuovo supporto di rete per Solaris e Mac OSx, interfaccia nativa per OSx.Ma spieghiamo prima cos'e' virtual box,o macchina virtuale.
Mettiamo per esempio che avete un pc nuovo con istallato vista,
che non supporta bene alcuni programmi che per me sono indispensabili, nonostante l’anno di vita informatica che ormai ha alle spalle.Proprio per questo potreste avere la necessità di installare sul nuovo computer il caro vecchio Windows XP. Non volendo “sporcare” l' ultimo acquisto con l’installazione di un altro sistema operativo, potrete utilizzare una cosiddetta macchina virtuale creata con VirtualBox.
VirtualBox è un software di virtualizzazione che permette di creare un finto computer, detto macchina virtuale, sui cui può essere eseguito un sistema operativo diverso da quello installato sul computer reale.
Una macchina virtuale è molto utile sostanzialmente per due motivi. Prima di tutto ci permette di avere a disposizione un altro sistema operativo senza dover riavviare il nostro computer in quanto la macchina virtuale è costituita da un comune programma.
In secondo luogo, tutto quello che accade all’interno della macchina virtuale non ha ripercussioni fuori di essa. Puoi così provare, ad esempio, nuovi sistemi operativi, come Linux, senza rischiare di combinare danni sul tuo computer.
(Windows Vista e Windows XP all’interno di una macchina virtuale)
Come scaricare ed installare Virtual Box
La prima cosa che devi fare è andare sul sito ufficiale di Virtual Box per scaricarlo, cliccando prima sulla voce Downloads nel lato sinistro dello schermo e poi sulla voce x86 situata accanto alla voce VirtualBox 1.5.4 for Windows hosts. Se usi una versione a 64 bit di Windows devi invece cliccare sulla voce AMD64. Nel dubbio seleziona x86.Al termine dello scaricamento, apri, facendo doppio click su di esso, il file appena scaricato (VirtualBox_1.5.4_Win_x86.msi) e, nella prima finestra, clicca sul pulsante Next.
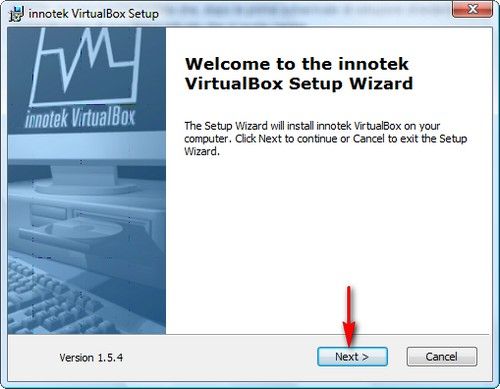
Metti il segno di spunta accanto alla voce I accept the terms in the License Agreement e clicca sul pulsante Next. Adesso clicca nuovamente sul pulsante Next, poi su Install ed infine su Finish per terminare il processo d’installazione.
Come creare una macchina virtuale
Per installare il sistema operativo virtuale, devi prima creare una macchina virtuale in cui farlo. Apri VirtualBox facendo click sulla sua icona presente nel menu Start di Windows: lo trovi precisamente all’interno di innotek VirtualBox. Nella finestra principale di VirtualBox, clicca prima sul pulsante Nuova e poi sul pulsante Successivo.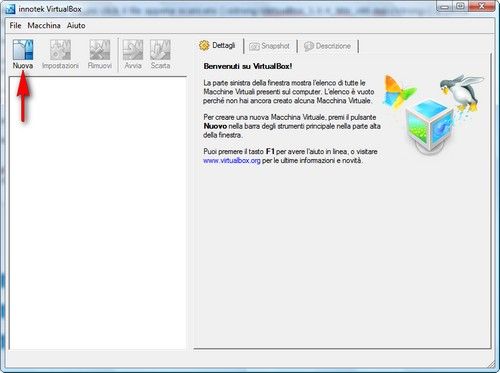
Scrivi nello campo di testo il nome che vuoi dare alla tua macchina virtuale, seleziona il sistema operativo virtuale che vuoi installare (nel mio caso Windows XP) e clicca ancora una volta sul pulsante Successivo.
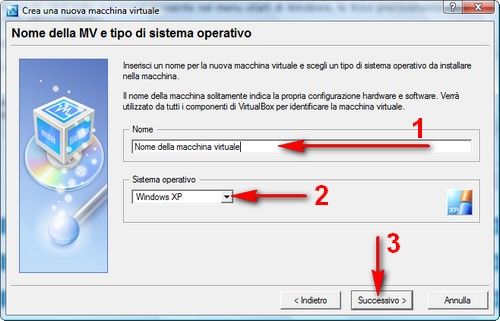
A questo punto, scegli la quantità di memoria RAM da dedicare alla nuova macchina virtuale e clicca sul pulsante Successivo. Io ti suggerisco di aumentare il valore indicato dallo stesso Virtual Box per avere performance migliori.
Devi ora creare l’hard disk virtuale, che conterrà il sistema operativo virtuale e i suoi dati. Per farlo, clicca prima sul pulsante Nuovo e poi sul pulsante Successivo. Per evitare di incappare in problemi relativi allo spazio per quanto riguarda l’hard disk, metti il segno di spunta accanto alla voce Ad espansione dinamica e clicca due volte di seguito sul pulsante Successivo.
Adesso, per salvare il tutto, clicca sul pulsante Termina, poi su Successivo ed ancora una volta su Termina.
Come installare il sistema operativo virtuale
La prima cosa che devi fare per procedere all’installazione del vero e proprio sistema operativo virtuale è quella di inserire il CD-ROM d’installazione di quest’ultimo nel tuo computer (nel mio caso ho inserito il CD-Rom d’installazione di Windows XP).Adesso clicca sul pulsante Avvia che trovi nella parte alta della finestra e clicca sul pulsante OK.

Clicca sul pulsante Successivo per due volte di seguito e poi su Termina. Se compare una finestra riguardante una registrazione al software chiudila. Non ti resta che installare il sistema operativo normalmente.
ASTERIX AND TEAM
Ti e' piaciuto il nostro post? Allora cosa aspetti:
Utilizzando i Feed puoi seguire gli aggiornamenti del nostro Blog










